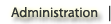Assessment
Assessment category holds the set of tools that helps in defining and creating test, assignements and quizzes for the students and provide feedback through grades and additional comments. PDF (portable document format) tutorials can be viewed for each tool by clicking on the PDF icon on the right to the tool name. To view video tutorial click on the video icon right to the PDF icon for the tool. No PDF or video icon means the tutorials are in the development phase.
To assist you in understanding the operation of the Laulima tools short descriptions of the tools functions and feaures are provided in the Show Details links below every tool. The icons on the left of the tool name are synonymous to the tool icons that you will see when using the Laulima tools.

Assignment
With assignments tool students can submit their work online. Instructors can grade and return the assignments to students with written feedback. Assignment tool is linked to gradebook tool to upload final grades and comments.
Show Details
 The Assignment Tool allows instructors to create, distribute, collect, and grade online assignments. Assignments are private; student submissions are not visible to other users of the site. It offers multiple grading options, including letter grades, points, checkmarks, pass/fail, or ungraded. Instructors can return assignments and allow for re-submission. This feature can be used to evaluate drafts of final projects or papers, or to allow students to correct and re-submit an assignment. Instructors can download all submissions to an assignment to their computer at once. When instructors release grades for an assignment, students can access instructor comments and their grade. The Assignments tool can post grades to the Gradebook.
The Assignment Tool allows instructors to create, distribute, collect, and grade online assignments. Assignments are private; student submissions are not visible to other users of the site. It offers multiple grading options, including letter grades, points, checkmarks, pass/fail, or ungraded. Instructors can return assignments and allow for re-submission. This feature can be used to evaluate drafts of final projects or papers, or to allow students to correct and re-submit an assignment. Instructors can download all submissions to an assignment to their computer at once. When instructors release grades for an assignment, students can access instructor comments and their grade. The Assignments tool can post grades to the Gradebook.

Tasks Tests & Surveys
Tasks, tests and surveys tool can be used to author, publish, deliver and grade assignments. You can create online tests, quizzes and surveys for your studnets. Collect and organize these online assessments the way you choose. You also confiure settings for each online assessment from the time limits to how many times a student can take the tests.
Show Details
 This tool allows you to create online assessments like tests, quizzes, and surveys for delivery via a web interface to your students or other groups. You will use it mainly to administer tests, but you may also create assessments to gather survey information or informal course feedback. You can include multiple question types in an assessment, including ones that require your students to upload files. You then can choose how to organize, deliver, and collect that assessment. You can choose to scramble questions so that they appear in a different order for each student. Questions can be organized into question pools, allowing you to re-use questions. You can also import previously created tests and surveys. Most grading is done automatically, and grades can be posted automatically to Gradebook tool. It can't grade short answer/essay or file upload questions at all. Therefore, if your assessment includes questions that you'll need to grade by hand, you might prefer that your students not see the results of their automatically graded questions until you have reviewed the whole test. By configuring an assessment's settings, you can control a wide range of conditions for taking an assessment. For example, to specify locations for taking an assessment you can indicate a range of IP addresses. Via the settings, you can determine when an assessment will become available, set time limits, determine how many times a student can take an assessment, and indicate whether or not late submissions will be allowed.
This tool allows you to create online assessments like tests, quizzes, and surveys for delivery via a web interface to your students or other groups. You will use it mainly to administer tests, but you may also create assessments to gather survey information or informal course feedback. You can include multiple question types in an assessment, including ones that require your students to upload files. You then can choose how to organize, deliver, and collect that assessment. You can choose to scramble questions so that they appear in a different order for each student. Questions can be organized into question pools, allowing you to re-use questions. You can also import previously created tests and surveys. Most grading is done automatically, and grades can be posted automatically to Gradebook tool. It can't grade short answer/essay or file upload questions at all. Therefore, if your assessment includes questions that you'll need to grade by hand, you might prefer that your students not see the results of their automatically graded questions until you have reviewed the whole test. By configuring an assessment's settings, you can control a wide range of conditions for taking an assessment. For example, to specify locations for taking an assessment you can indicate a range of IP addresses. Via the settings, you can determine when an assessment will become available, set time limits, determine how many times a student can take an assessment, and indicate whether or not late submissions will be allowed.

Gradebook
Gradebook tool allows you to store and compute grades and provide comments on each graded assignment. You can distribute the grades for each assignment along the duration of the course or distribute final grades at the end. Gradebook is linked to various other tools like Forums tool, Assignment tool etc. from which you can transmit scores.
Show Details
 The Gradebook is a tool for instructors to calculate and store grade information and distribute it to students online. Instructors can use Gradebook to manually or auto calculate course grades, with the ability to override any course grade, define course letter grades based on a 100% scale, Choose between point- or percentage-based grading, transmit scores to the Gradebook from tools, such as Tests & Quizzes, Assignment, or Forums, export scores and grades to Microsoft Excel (in .CSV format) and import item scores from spreadsheet (.CSV) files. Students view their own scores for all items and grades once instructors have released them. The Gradebook is section aware, that is if a course has more than one section teaching assistants can see grades only for students in their particular sections. Currently, the Gradebook does not allow you to assign extra credit or drop the lowest score.
The Gradebook is a tool for instructors to calculate and store grade information and distribute it to students online. Instructors can use Gradebook to manually or auto calculate course grades, with the ability to override any course grade, define course letter grades based on a 100% scale, Choose between point- or percentage-based grading, transmit scores to the Gradebook from tools, such as Tests & Quizzes, Assignment, or Forums, export scores and grades to Microsoft Excel (in .CSV format) and import item scores from spreadsheet (.CSV) files. Students view their own scores for all items and grades once instructors have released them. The Gradebook is section aware, that is if a course has more than one section teaching assistants can see grades only for students in their particular sections. Currently, the Gradebook does not allow you to assign extra credit or drop the lowest score.

Post'Em
The post'em tool can be used to upload grade/score spreadsheet and feedback to individual students.
Show Details
 Using the Post 'Em tool, you can upload a comma delimited (CSV) spreadsheet to present feedback to site participants/students about their performance in class, which might include scores, percentages, letter grades, and/or comments. You can upload more than one feedback file and update existing feedback file. Displays a participant’s individual feedback to that participant only. It allows instructor to view a single participant's feedback and also display feedback from all participants. For a spreadsheet file to be compatible with Post 'Em, it must be saved in .CSV format. The first column must contain usernames, and the first row must contain headings. Other data cells may contain text or numerical values.
Using the Post 'Em tool, you can upload a comma delimited (CSV) spreadsheet to present feedback to site participants/students about their performance in class, which might include scores, percentages, letter grades, and/or comments. You can upload more than one feedback file and update existing feedback file. Displays a participant’s individual feedback to that participant only. It allows instructor to view a single participant's feedback and also display feedback from all participants. For a spreadsheet file to be compatible with Post 'Em, it must be saved in .CSV format. The first column must contain usernames, and the first row must contain headings. Other data cells may contain text or numerical values.

Tests & Quizzes
This tool can be used to create and take online tests. The Quick Create feature in the tests and quizzes tool can be used to create a test by copying and pasting. Timed tests with automatic feedback on submission can be configured using this tool.
Show Details
 Tests and Quizzes tool allows you to create assessments like tests and quizzes for your students. You can create, view and edit question pools and create tests and quizzes by selecting questions from the question pools you created. This tool does not have the import feature to import previously created pools or questions. However, using Quick Create in this tool you can quickly create a quiz by copying and pasting from a document or text file. A necessary file structure for a document while creating your questions will ensure the successful copy-paste into Laulima. Only multiple choice questions are supported in the Quick Create function, any questions containing an image and matching questions, if pasted will automatically turn into Essay type questions. Timed assessments can be created with availability and due dates as well as what type of feedback the students see upon submission. Scores of completed tests can be transmitted directly to Gradebook tool.
Tests and Quizzes tool allows you to create assessments like tests and quizzes for your students. You can create, view and edit question pools and create tests and quizzes by selecting questions from the question pools you created. This tool does not have the import feature to import previously created pools or questions. However, using Quick Create in this tool you can quickly create a quiz by copying and pasting from a document or text file. A necessary file structure for a document while creating your questions will ensure the successful copy-paste into Laulima. Only multiple choice questions are supported in the Quick Create function, any questions containing an image and matching questions, if pasted will automatically turn into Essay type questions. Timed assessments can be created with availability and due dates as well as what type of feedback the students see upon submission. Scores of completed tests can be transmitted directly to Gradebook tool.

iClicker Gradebook Upload
Do you use iClickers in class for assessment? Register iclickers for an assessment in class and take the test. The grades from these onsite tests can be uploaded from the igrader using the iclicker gradebook upload tool.
Show Details
 If you use i>clickers in your course, you can upload polling information to Laulima using the "iClicker Gradebook Upload" tool. This creates a grade book item indicating which students had participated in an i>clicker session, and may help with tracking attendance or participation. Note that this does not track each student's particular vote in a poll. You can enable your students to register their clickers in class using the student list from Laulima. You will need to conduct at least one i>clicker session. After students have registered their remotes in class and have been polled, you can then upload the information to your course space. When the i>clicker session is complete, i>grader is used to generate the export file. This exported file can then be uploaded into the Gradebook using the iClicker Gradebook tool.
If you use i>clickers in your course, you can upload polling information to Laulima using the "iClicker Gradebook Upload" tool. This creates a grade book item indicating which students had participated in an i>clicker session, and may help with tracking attendance or participation. Note that this does not track each student's particular vote in a poll. You can enable your students to register their clickers in class using the student list from Laulima. You will need to conduct at least one i>clicker session. After students have registered their remotes in class and have been polled, you can then upload the information to your course space. When the i>clicker session is complete, i>grader is used to generate the export file. This exported file can then be uploaded into the Gradebook using the iClicker Gradebook tool.
Top