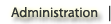Organization
Organization category holds the set of tools that helps you in the creation, management and modification of the course site as a whole and in sections. PDF (portable document format) tutorials can be viewed for each tool by clicking on the PDF icon on the right to the tool name. To view video tutorial click on the video icon right to the PDF icon for the tool. No PDF or video icon means the tutorials are in the development phase.
To assist you in understanding the operation of the Laulima tools short descriptions of the tools functions and feaures are provided in the Show Details links below every tool. The icons on the left of the tool name are synonymous to the tool icons that you will see when using the Laulima tools.

Modules
Modules tool can be used to create and organize content in succession. Each Lesson can be created as a module and the chapters of a lesson can be nested within the module in a sequence.
Show Details
 The Modules tool also called the Melete tool is a Lesson Builder for creating and organizing learning sequences. With module tool you can create a focused set of instructional†units that cater different learning objectives creating a sequential learning experience. These instructional units or blocks of units can be created using the in-built HTML editor, by uploading files or simply by pointing to URLs. Each unit could consist of content designed to meet course goals and objectives.
The Modules tool also called the Melete tool is a Lesson Builder for creating and organizing learning sequences. With module tool you can create a focused set of instructional†units that cater different learning objectives creating a sequential learning experience. These instructional units or blocks of units can be created using the in-built HTML editor, by uploading files or simply by pointing to URLs. Each unit could consist of content designed to meet course goals and objectives.

Web Content
Web content tool can be used to access an external website within a worksite or course site.
Show Details
 The Web Content tool allows site owners to choose and access external websites within the course site. The tool allows you to set up a link on your Menu bar with the specific URL of any website with a brief descriptive title. Personally created and customized course websites can be set up as a prominent URL for users to access but when you want to provide†too many links, it is considered a good practice to avoid cluttering the Menu bar and post it in the Resources section.
The Web Content tool allows site owners to choose and access external websites within the course site. The tool allows you to set up a link on your Menu bar with the specific URL of any website with a brief descriptive title. Personally created and customized course websites can be set up as a prominent URL for users to access but when you want to provide†too many links, it is considered a good practice to avoid cluttering the Menu bar and post it in the Resources section.

Syllabus
With the syllabus tool you can post a summary outline of the course and or requirements for a site. You can also upload a syllabus file you already have.
Show Details
 The Syllabus tool helps you in the presentation of the official outline or summary for a course†and/or requirements for a course site. If an online syllabus has already been prepared this tool can be used to direct the Syllabus tool to link to it. If you already prepared the syllabus for a course in the document format it can be uploaded or attached using the Syllabus tool. Additional files can be attached as required from the Resources folders. Web resources from outside can also be linked using the Syllabus tool.
The Syllabus tool helps you in the presentation of the official outline or summary for a course†and/or requirements for a course site. If an online syllabus has already been prepared this tool can be used to direct the Syllabus tool to link to it. If you already prepared the syllabus for a course in the document format it can be uploaded or attached using the Syllabus tool. Additional files can be attached as required from the Resources folders. Web resources from outside can also be linked using the Syllabus tool.

Schedule
Schedule tool can be used for posting and viewing deadlines and events. Attachments are enabled.
Show Details
 Schedule allows instructors or site organizers to post items in a calendar format. The calendar has day, week, month, year, and flat list views. Any Schedule item can have multiple attachments therefore the Schedule tool can be used to post readings for each class on the day they are due to be read or to post group deadlines. You can import calendar files in Microsoft Outlook, Meeting Maker, iCalendar, or generic comma-delimited (.CSV) formats. All calendars on sites you have access to are merged in your My Workspace Schedule. Alternately you can choose to selectively merge calendars.
Schedule allows instructors or site organizers to post items in a calendar format. The calendar has day, week, month, year, and flat list views. Any Schedule item can have multiple attachments therefore the Schedule tool can be used to post readings for each class on the day they are due to be read or to post group deadlines. You can import calendar files in Microsoft Outlook, Meeting Maker, iCalendar, or generic comma-delimited (.CSV) formats. All calendars on sites you have access to are merged in your My Workspace Schedule. Alternately you can choose to selectively merge calendars.

Resources
Resources tool can be used for posting documents, links, images and other forms of content for site participants. URLs to other websites can also be posted.
Show Details
 Resources tool can be used to share many kinds of material securely with members of your site, or make them available to the public. You also have your own private Resources area in My Workspace. You can upload files (e.g., word processing documents, spreadsheets, slide presentations, and videos), as well as create and post HTML (web) pages and simple text documents, and share links to useful web sites. You can organize your Resources items into folders, and you can control which groups or types of users can access and add to different folders. You can also share items with pre-defined groups and each item is available via a URL, which you can share with site participants. Also, you can show or hide an item at any time, and set a start and/or end time for its availability. By setting folder Permissions, a large collaboration site can use one folder in Resources as a space to archive important documents, and allow only certain site participants to modify those documents. You can view, add and organize items in a Resource folder. Using WEBDAV you can drag and drop files to and from your desktop.
Resources tool can be used to share many kinds of material securely with members of your site, or make them available to the public. You also have your own private Resources area in My Workspace. You can upload files (e.g., word processing documents, spreadsheets, slide presentations, and videos), as well as create and post HTML (web) pages and simple text documents, and share links to useful web sites. You can organize your Resources items into folders, and you can control which groups or types of users can access and add to different folders. You can also share items with pre-defined groups and each item is available via a URL, which you can share with site participants. Also, you can show or hide an item at any time, and set a start and/or end time for its availability. By setting folder Permissions, a large collaboration site can use one folder in Resources as a space to archive important documents, and allow only certain site participants to modify those documents. You can view, add and organize items in a Resource folder. Using WEBDAV you can drag and drop files to and from your desktop.

Presentation
The presentation tool can be used for showing and viewing slideshows of image collections form Resources tool. Slides in a powerpoint presentation can be saved as images and shown using the presentation tool.
Show Details
 The Presentation tool allows you to present a set of slides to many viewers. As the presenter, you can move forward and backward through the slides, and viewers can follow each move within a few seconds (Join mode) or move through the presentation individually independent of the presenter (View mode). Any user who has write access to the folder in Resources that contains the presentation can act as presenter. While watching a presentation, it may take up to 10 seconds for viewers to see the new slide after the presenter advances the slide. Alternately, Viewers can refresh manually to see the latest slide if the automatic advance seems to be taking too long. The Presentation tool can handle any web-displayable image file, including .gif, .png, and .jpg.
The Presentation tool allows you to present a set of slides to many viewers. As the presenter, you can move forward and backward through the slides, and viewers can follow each move within a few seconds (Join mode) or move through the presentation individually independent of the presenter (View mode). Any user who has write access to the folder in Resources that contains the presentation can act as presenter. While watching a presentation, it may take up to 10 seconds for viewers to see the new slide after the presenter advances the slide. Alternately, Viewers can refresh manually to see the latest slide if the automatic advance seems to be taking too long. The Presentation tool can handle any web-displayable image file, including .gif, .png, and .jpg.

Podcasts
Podcasts tool can be used for managing individul podcasts and podcasts feed information. Both podcasts and vodcasts are supported.
Show Details
 The Podcasts tool allows site leaders to store and distribute multimedia content to site participants. Site participants may download materials manually individually or subscribe to an RSS feed, which allows podcasts to be downloaded automatically to a podcatcher. Content can take many different forms, including audio lectures, video presentations, and slideshow presentations. Several different file types are supported within a podcast, including .mp3, .mp4, and .ppt. An easy to follow step-by-step video and a PDF tutorial below shows the functions of the Podcasts tool and how to use it.
The Podcasts tool allows site leaders to store and distribute multimedia content to site participants. Site participants may download materials manually individually or subscribe to an RSS feed, which allows podcasts to be downloaded automatically to a podcatcher. Content can take many different forms, including audio lectures, video presentations, and slideshow presentations. Several different file types are supported within a podcast, including .mp3, .mp4, and .ppt. An easy to follow step-by-step video and a PDF tutorial below shows the functions of the Podcasts tool and how to use it.
Top